Organize and manage project folders
The Add Project permission allows organization and project admins to create project folders and project subfolders. Admins can edit project folders and move projects between the folders where they have project admin access.
For information about the Add Project permission, see Grant permissions.
Important considerations
Folders can represent a part of your organization, such as a project team or product line.
Folders can be used to organize logical groupings of projects, such as projects used as templates or libraries.
Projects can be organized by dragging them from one project folder to another.
Permissions are inherited. If you give a user group read-only permissions to your entire organization, they have read-only permissions to every project in Jama Connect, regardless of where the folder in the project lives.
Common scenarios
If you need to control access for a group of users to a specific folder of projects, you can grant permissions to the user group on the folder of projects only and those permissions are inherited for all the projects in the folder.
If you have a group like "All Users" that you've given read-only access at the organization level, that read-only permission is inherited by all projects in the organization, regardless of what folder they're in.
If you increase a group’s access to a project folder, that increased access applies to all projects within that folder.
To organize and manage folders:
Add a project folder:
Select ADMIN > Project, then select Add > Add Folder.

Enter the name of the folder, complete the fields as needed, then select Save.
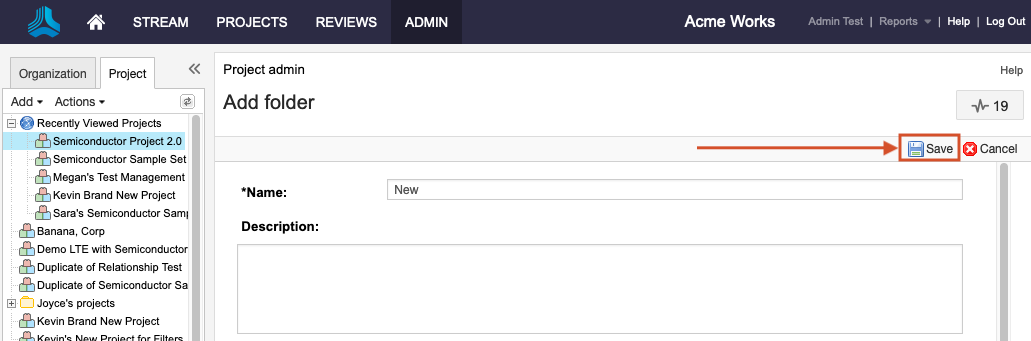
Add a subfolder: From the Explorer Tree, select the folder you want to add as a subfolder, then drag it to the project folder.
Move a project to a folder: From the Explorer Tree, select the project you want to move, then drag it to the project folder.
Edit a project folder:
From the Explorer Tree, select the project folder you want to edit.
Select Edit.
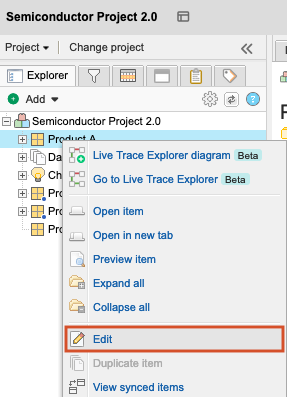
Update the fields as needed, then select Save & done.
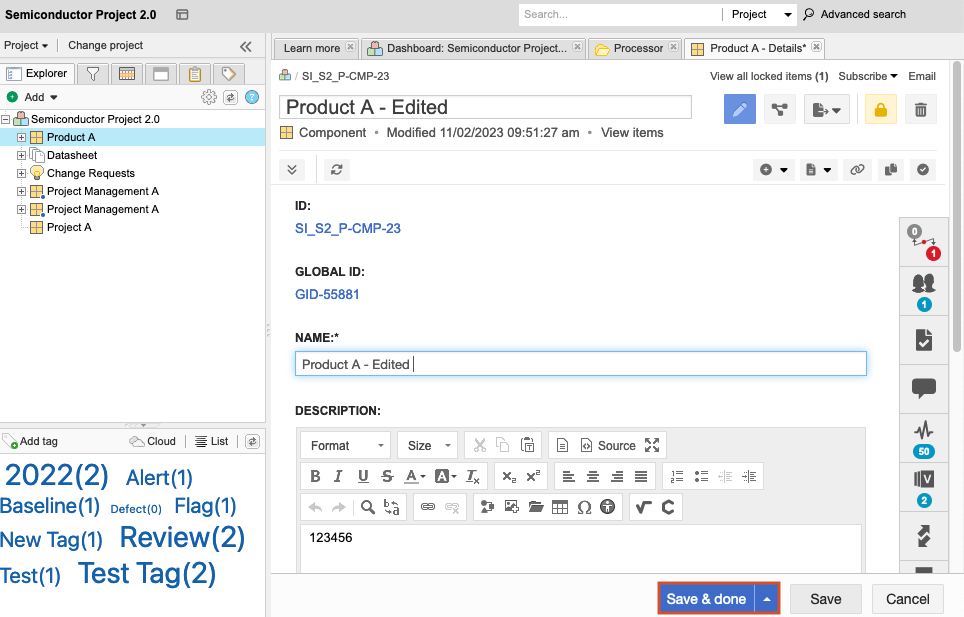
Your changes are saved.