Grant permissions
Permissions control how users experience Jama Connect. They allow users to access, modify, and delete items or to perform other specific tasks. They also restrict actions that users can perform or content that users can see.
Note
You must be an organization or user admin to complete this task.
Important considerations
Project admins grant only project-level permissions. Project admins can access users outside of their project to give access when the option Allow project administrators access to all users and organization groups is enabled.
Before assigning permissions, consider setting up groups to make this task more efficient.
Permissions are inherited from higher levels in the organization structure. For example, if you assign a group access at the organization level, all projects, components, and sets within the organization inherit the permissions.
When a group or user's Inherited column contains the value "true" and is highlighted in green, that user or group has received its permissions from a higher level.
Certain permissions are allowed with each license type. You might need to assign the correct license type to change permissions. Also, be aware of how permissions work with related items.
If a user is part of multiple user groups with conflicting permissions, the user is granted the highest permissions that are set.
While items within sets fall under the permission rules of the set, attachments to those items don't. Attachments can still be accessed by outside users who have access permission to the project while adding attachments or inserting rich text links.
To grant permissions:
Select ADMIN > Organization, then select Permissions.
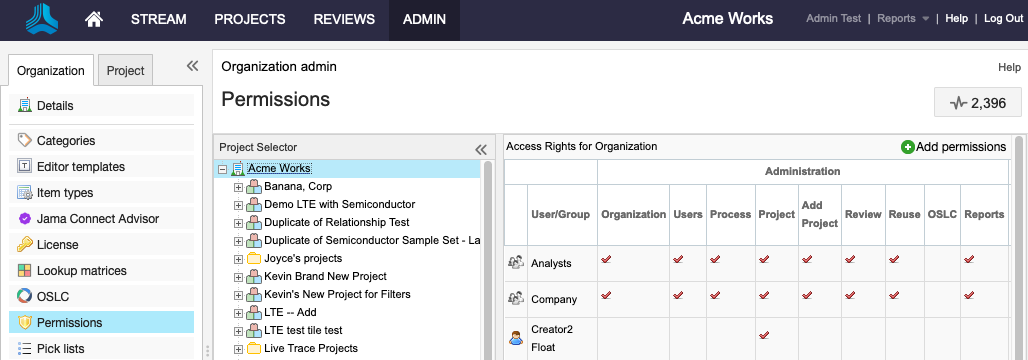
In Project Selector on the left, select the level where you want to access permissions: organization, an individual project, or container.
Organization (System)
Individual project
Container
The main page displays the current permissions.
Tip
Permissions set at the organizational level are passed on to lower levels, but might be overridden for individual projects, components, or sets. For simplicity, set permissions at the highest acceptable level.
Organization admins can also grant project permissions in the configure project window.
To edit current user or group permissions, select Modify or Override.
To add a new user or group, select Add permissions in the top right corner of the window.
In the Assign permissions window that opens, select the groups or users you want to add.
You can also add a new group or user by selecting Add user or Add group in the top right corner of the window, then select the role or access permissions you want to add from the bottom of the window.
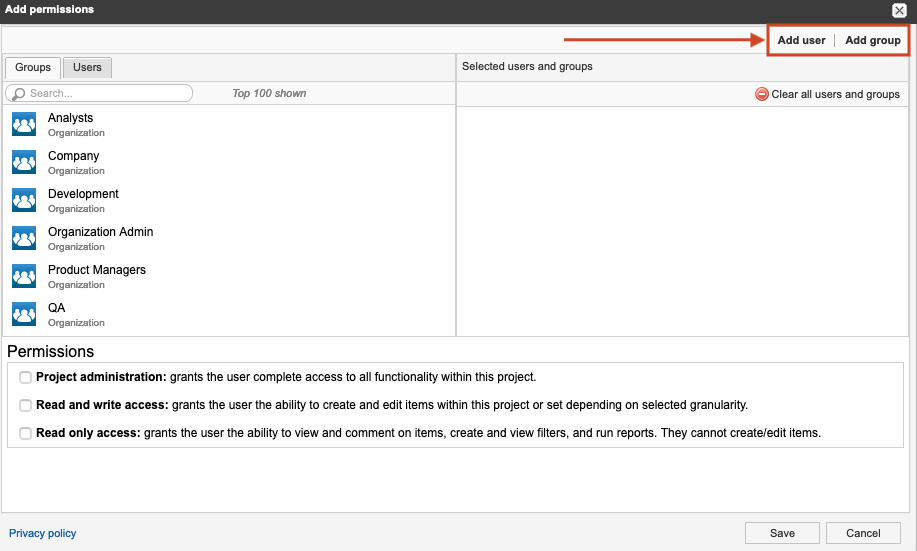
Note
Roles and access permissions can be granted at an organizational level. Project administrator permissions can be granted at a project level. Access permissions can be granted at a container level and greater.
Select Save.
To completely remove access to a project, component, or set, select Remove at the level that access was granted by unselecting all permissions.
Important
Remove functions differently at lower levels in the hierarchy. If the user's or group's permissions were previously overridden at that level, the Inherited column reads "false," and selecting Remove reverts the permissions to the original inherited permissions. If the user's or group's permissions weren't previously overridden, the Inherited column reads "false," and selecting Remove completely removes the group or user from a project or set. If the group or user's permissions are inherited, the Inherited column reads "true" and permissions can only be removed at the higher level where they were assigned.
Your permission settings are saved.