Toolbar
The toolbar is located in the center of the workspace. The tools allow you ways to control and view your content.
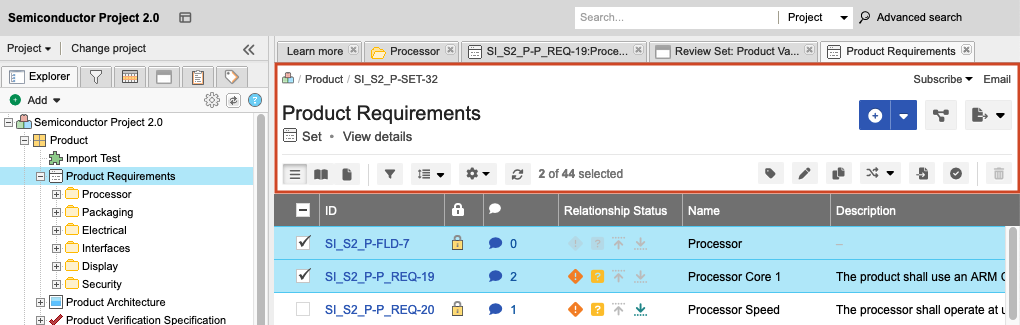
Toolbar options vary slightly depending on your location in the application.
Select... | To... |
|---|---|
View details 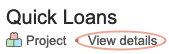 | See the details of a component, set, folder, or a project overview. |
List View  | Show data from multiple items in a table with a different field in each column. You can sort, select, and compare items at a glance. For more information, see List View. |
Reading View  | Show text and images for a group of items, which allows you to read through selected items like a document. For more information, see Reading View. |
Document View  | Create, edit, and read items all in one view — no need to switch views for each function. For more information, see Document View. |
Filter items 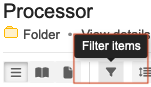 | Open the filter panel and filter the items you want to see. A filter limits the group of items or comments by content, like author, keyword, date, or coverage. |
Row height 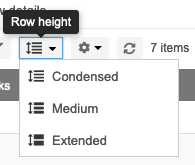 | In List View, manually adjust the height of the rows. If you select Extended, rows are formatted to wrap text. |
Gear icon (show/hide fields) 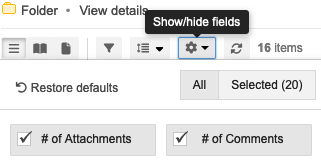 | Configure which fields appear for each item in Reading View, List View, or Trace View. For more information, see Configure fields. |
Refresh  | Refresh the list of results and recent changes from other users. |
Add 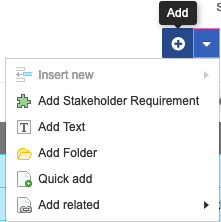 | Add items, folders, sets, and components. |
Trace View 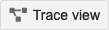 | Show related upstream and downstream items, missing relationships, and item details in context of their relationship. For more information, see Trace View. |
Export 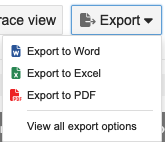 | Export your data to Word, Excel, PDF, or use one of the Office Templates. |
Batch edit  | Update picklist fields and tags for multiple items at a time. |
Reuse  | Reuse when your projects contain items that are the same or similar. |
Convert to  | Change an existing item or items from one type to another. |
Batch transition 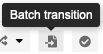 | Select multiple items of the same item type and transition them to a different workflow status. |
Send for review 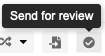 | Send specific items for review. Note: The maximum number of items you can Send for review is 500. |
Relate to existing 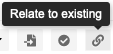 | Relate two existing items of the same item type. |