Apply or unapply categories
When the Categories feature is enabled by the organization admin, you can apply categories to items or unapply them as needed.
Important considerations
You must have read/write permissions to use the Categories feature.
You can select a maximum of 50 items at a time.
Organization admins can allow users to manage categories on system-locked and user-locked items. When enabled, users with read/write access can manage categories on locked items. For more information, see Enable category management for locked items.
Managing access will have an impact on cross-project use of categories. When a user is working with a cross-project list in Reading View and they select Manage categories, the displayed categories are limited to Global categories and categories that intersect with the selected projects.
When you view an older version, you can see which categories were applied or unapplied.
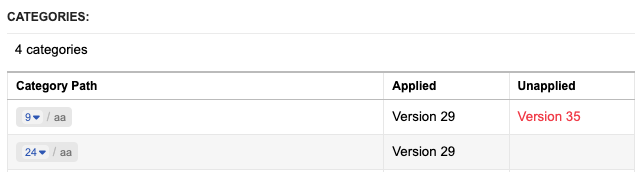
To apply and unapply categories:
Select the items where you want to apply or unapply categories.
Open the Manage Categories page depending on your view.
List View or Document View — Select the Manage categories button from the header.
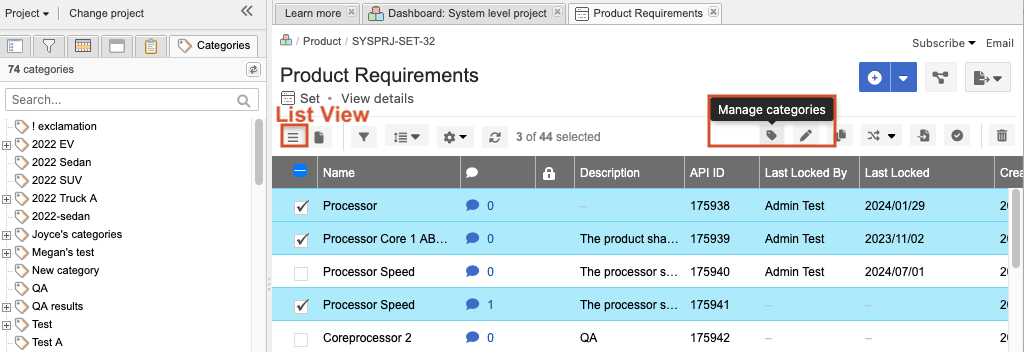
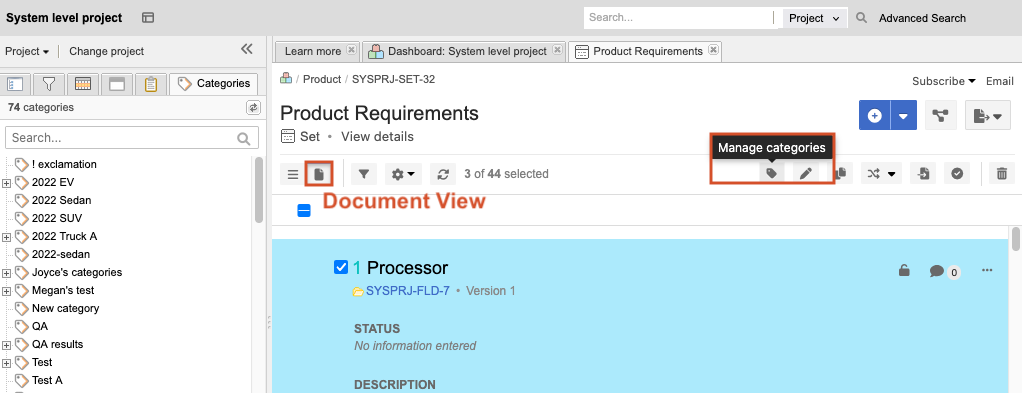
Single Item View — Select the Manage categories button from the Category Path table.
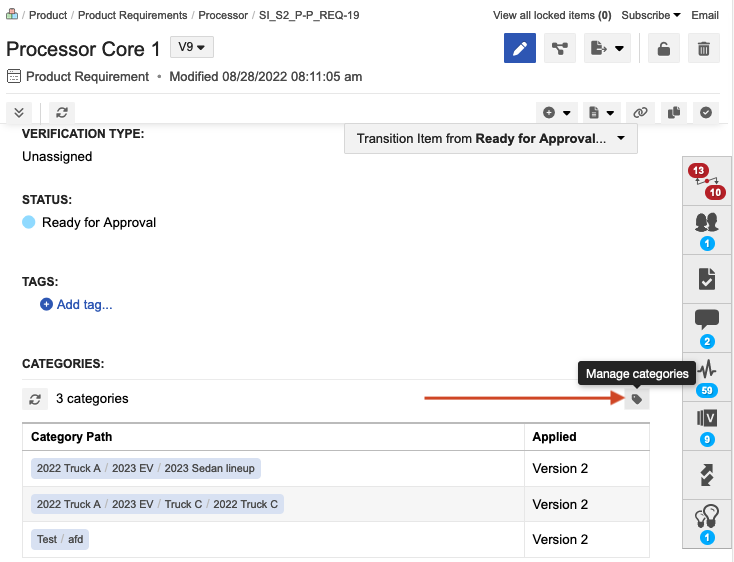
On the Manage Categories page that opens:
Categories column lists available categories to apply to selected items.
Applied categories column lists categories already applied to the selected items.
From the Categories column, select the categories you want to apply: select a single category or select multiple categories and use the arrows to move them to the Applied categories column.
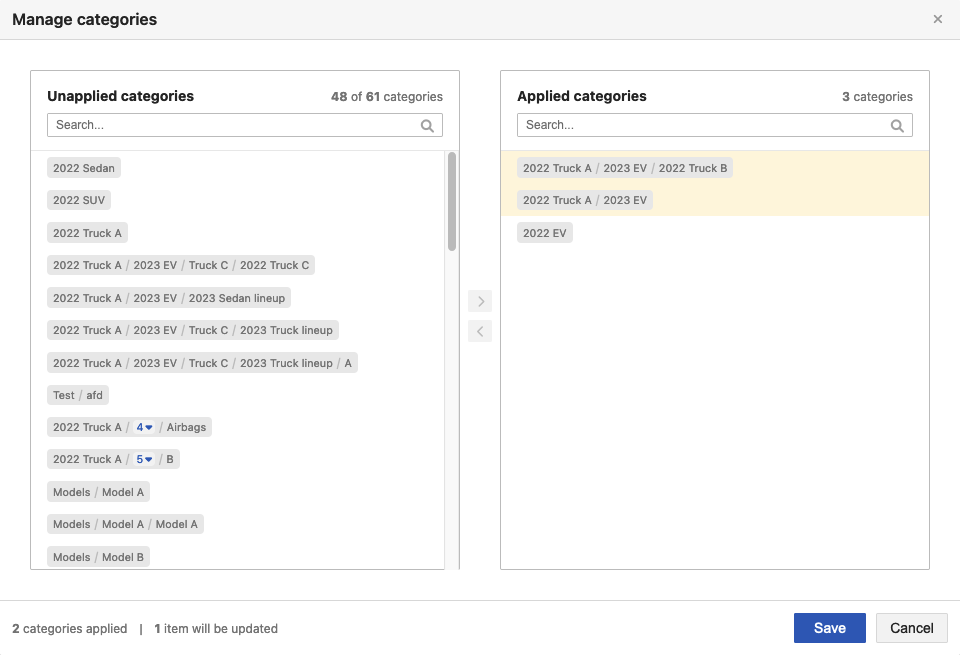
The selected categories are highlighted in yellow until you save your changes.
The bottom of the page lists the number of categories that will be applied and the number of items that will be impacted.
To unapply a category, select it in the Applied categories column: select a single category or select multiple categories and use the arrows to move them to the Categories column.
The selected categories are highlighted in yellow until you save your changes.
Select Save to apply your changes.