View collaboration Stream at an item level
You can view the Stream comments and activity for an item, for example, to see all "Open" (unresolved) questions about that item. A speech bubble icon includes a number that indicates how many comments were recorded for that item.
Note
The side toolbar is only visible if it is configured by the organization admin.
To view Collaboration Stream at an item level:
Select an item’s speech bubble icon using one of these methods:
Projects > List View
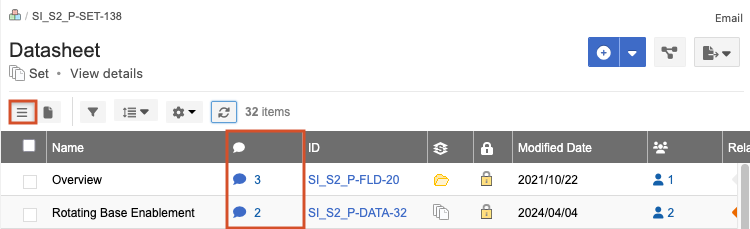
Projects > Document View
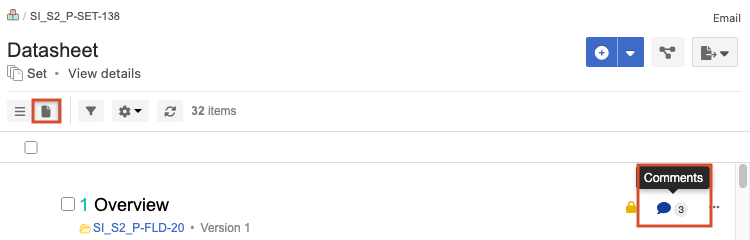
Single Item View > Side toolbar
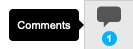
In the window that opens, select the silhouette icon to view comments, add comments, or view connected users.
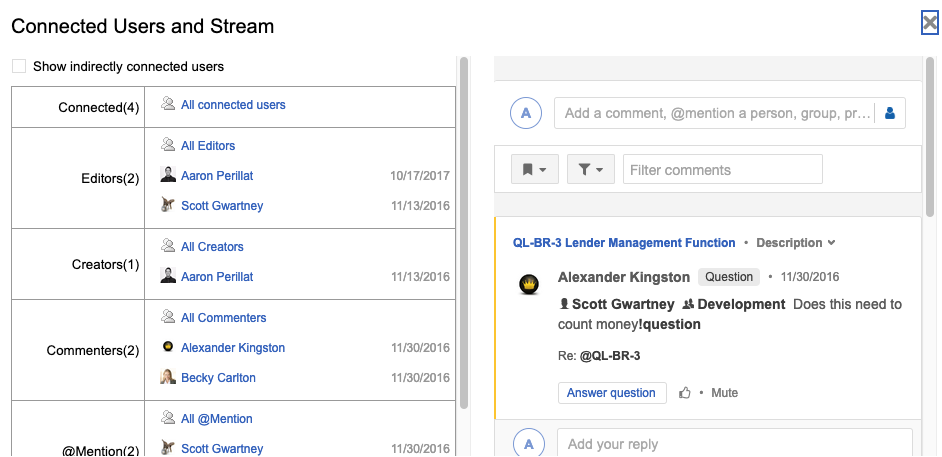
To view Comment and Activity Stream:
In Single Item View, select the Activities button on the side toolbar to see the history of an item. The number on the button indicates the item's activity.

The bottom panel displays the Stream and all activities (such as edits, reviews, relationships) and comments for this item. From here you can add a comment, search the Stream with a keyword, refresh the display, or hide the panel.
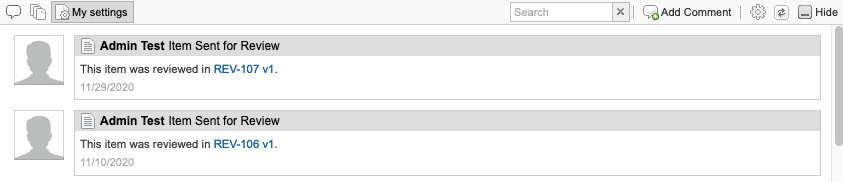
Use the three buttons in the top left corner of the Stream to:
Display active comments
Display all activities
Apply a custom filter to activities
Select the settings (gear) icon in the top right corner to open the Activity Filter Settings window.
Keep the default settings or customize keywords, activity type, date range, or item type, then select Apply.
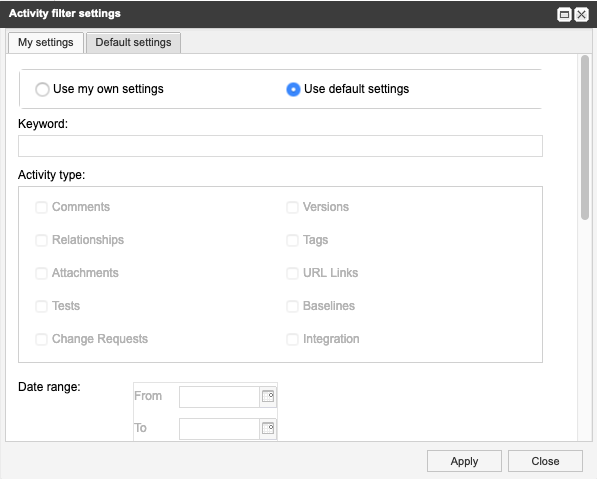
Your custom filters are saved across items.