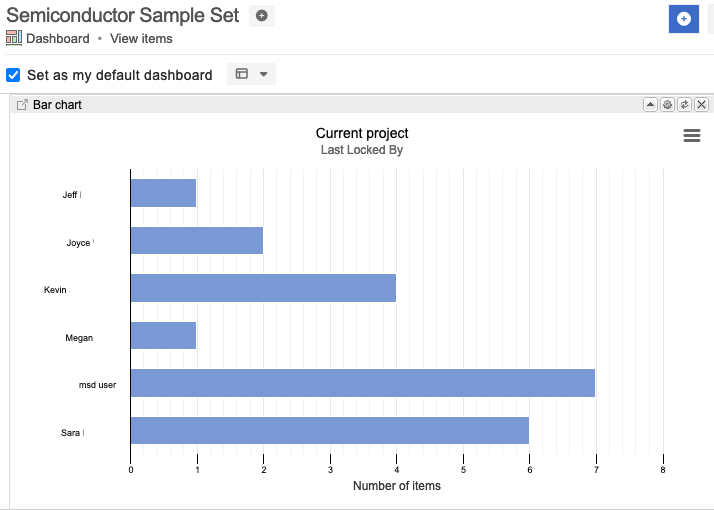Using and managing locked items
Jama Connect provides two types of locks to manage items: system lock and user lock. A system lock is applied to items that use workflows. A user lock is applied manually when you lock an item or automatically whenever an item is being edited.
You can view locked items in your profile window under the tab My Locked Items. The list includes user-locked items across all projects and includes the item name and the date the item was locked. You can also unlock any items that you previously locked.
If you are an organization admin, your profile window also includes the tab System Locked Items and the option Show All Locked Items.
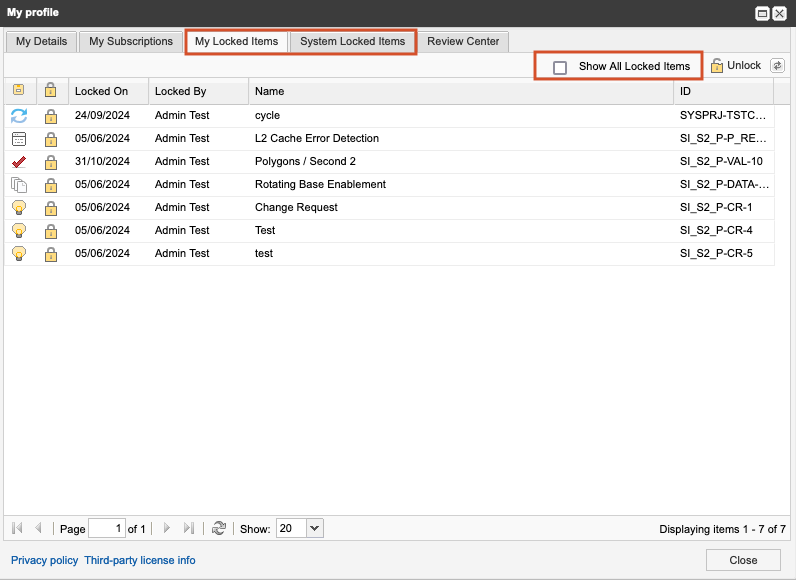
Access by role and permissions
Users can unlock only the items they have locked.
Organization admins and project admins can unlock items that were locked by any user.
Organization admins and project admins can view system-locked items and unlock them according to their permissions.
Project admins can use the batch update feature to manually unlock user-locked items. Batch update can’t be used to unlock system-locked items.
Best practices
Create a filter of locked items so your results include only items that are currently locked. To do this, select the Locked option and set its value to is true.
To limit the results to items where the current user has the lock, set the value for Last Locked By to is current user.
Select Make public so anyone can use the filter and see the items they locked.
Set the value for Select a project to Current Project (limits results to locked items only in the current project) or to All Projects (includes locked items across all Jama Connect projects).
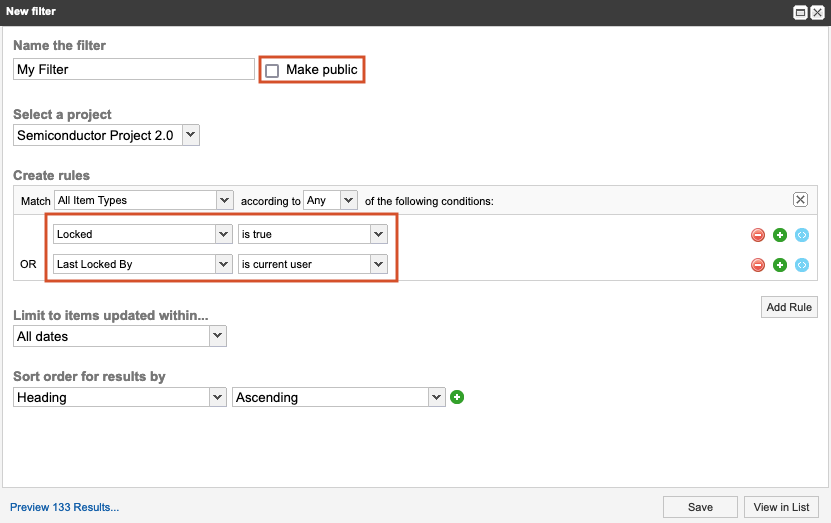
Enable the Locked field in List View: select the gear icon to enable the Locked field, which helps you quickly identify items that are locked.
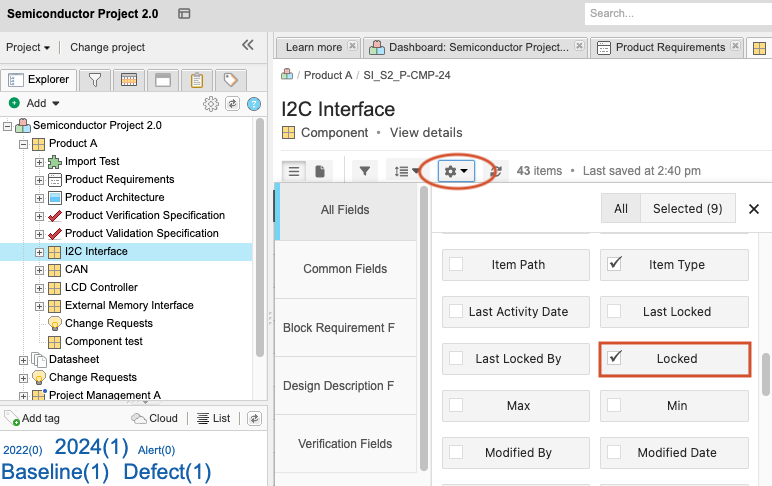
Blue lock icons = Items locked by the system during a workflow transition. Hover over the icon to see that it’s locked by the system.
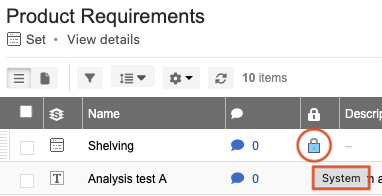
Yellow lock icons = Items locked by a user. Hover over the icon to see which user locked the item.
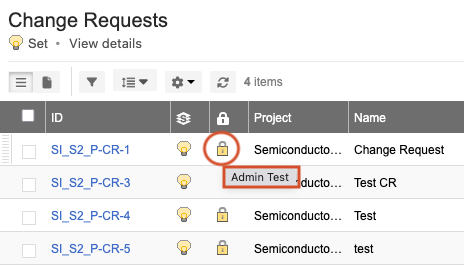
Regularly check the list of user-locked items and determine if they need to remain locked. Unlock any user-locked items as needed, so others can access them.
When you create a filter of locked items for the Current Project, save the filter and add it to your dashboard.
Using the results of the locked items filter, add a bar chart widget to your dashboard to create a digital display that your users can monitor live. Users are prompted to take immediate action on items that must be unlocked. When you add the bar chart widget, select Last Locked by so that the locked items are grouped by user in the bar chart.