Managing workflow
Workflow is an important part of ensuring compliance and quality.
Workflow in Jama Connect is highly configurable. In general, workflow is set up on an item type with a pick list of available statuses. This process guides a user though specific steps, making sure that only users with correct permissions can make the workflow transitions (using the Transition Permissions features), then locks items from further updates when needed. For example, when an item is moved from Draft to Approved, it is locked so no changes can be made while it is in the Approved state.
Workflow transitions and versioning
Jama Connect captures item versions for any item field change. By default, this applies to an item's Status field. For example, when the item transitions from Draft to Review, version one of an item generates version two. However, you might want an item to transition between status values without generating a new version of the item. For example, to ensure that the item version marked Approved by review participants is the same version when the item Status field is transitioned to Approved. To accomplish this result, select Do not version on status change so the item doesn't generate a version when the status is transitioned.
Add a new transition to a workflow
The best way to understand workflows is to start with a workflow that's included in your collection of data.
Select Admin > Organization, then select Workflow.
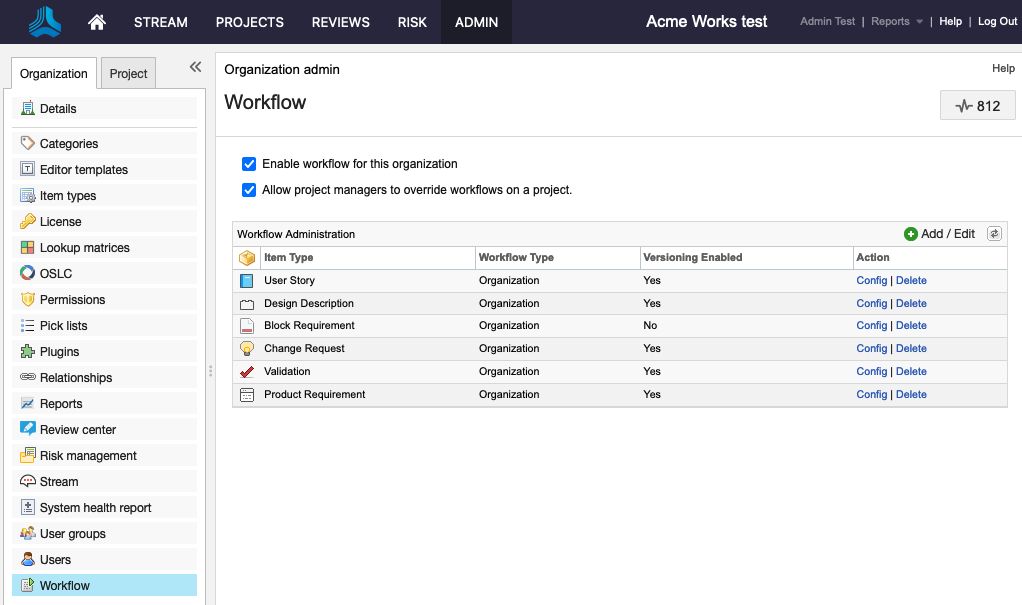
Find the item type you want and click Config in that row.
In the Workflow Configuration section, use the item type and picklist field options to set up and manage the transitions between status types.
The Current Status column shows all values for the selected picklist field; the New Status column is the option you want for the transition from that state. For example, a requirement that is a Draft can be Approved or Rejected.
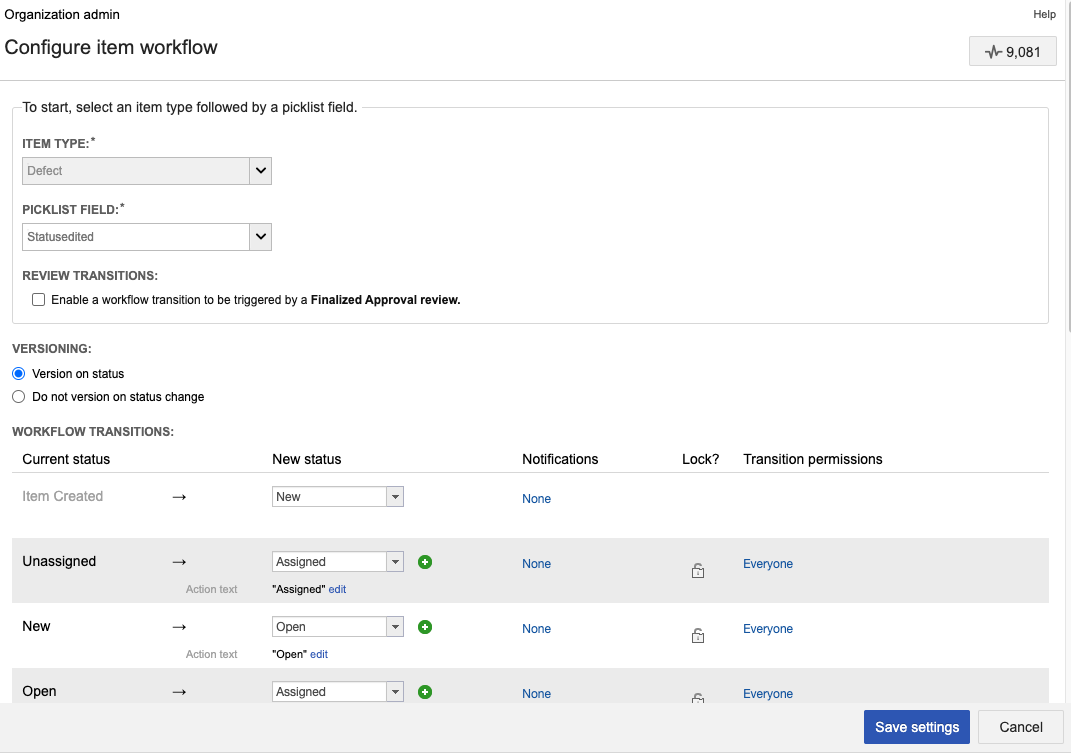
Under Versioning, select an option:
Version on status — Updates the version of the item when its status is transitioned. For example, if the item is version one, after you transition the status it becomes version 2.
Do not version on status change — The item's version isn't updated when its status is transitioned. If the item is viewed in a baseline, the baseline displays the current status rather than the status at the time of the baseline.
(Optional) To add a transition state, click + and configure:
If users are notified of the change
If the item is locked when it transitions to the new state
Any restrictions on who can make the update
(Optional) Click - to remove a transition state.
Click Save settings.