How reviews work
Ever feel like work is harder than it should be? Multiple revisions of a document get emailed around; conflicting or out-of-sequence feedback on shared documents; time-consuming and costly review meetings. Sound familiar?
Jama Connect alleviates these pain points with its review features.
Everyone is automatically included in the latest revision.
Reviewers can simultaneously log their feedback and approvals.
All feedback is associated with a specific revision of the document.
Easily filter and view only the items that need additional review or feedback.
Reviews are critical to improving requirements and test quality and in increasing the shared understanding among the teams that are engineering and implementing the requirements. Most item types in Jama Connect can be sent to a review.
Review roles: who does what?
Moderator — (Content owner) Starts the review and facilitates the discussion.
Reviewer — Contributes to the discussion.
Approver — Signs off and approves items in review.
Who can start a review?
Users with a Creator license and necessary permissions to author and edit in the project can start and moderate a review.
What's involved in a review?
Here’s what a typical workflow looks like.
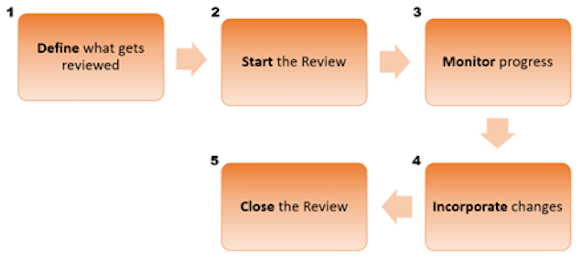
Define what gets reviewed — Before starting a review, determine which set or folder of items you want to send for review. You can select an entire document or particular sections only, which allows for a more agile and iterative review. A review can be started from a location, filter, release, baseline, or test plan.
Start the review — If leveraging Jama Connect workflow functionality, set the status of items to “Review,” select the Explorer Tree location, then select Send for review from the menu. If starting from a filter, release, baseline or test plan, select the name, then select Send for review from the menu. Jama Connect loads the review setup wizard, where you can configure the review deadline and invite Reviewers and Approvers.
Monitor progress — When the review is initialized, Reviewers and Approvers receive an email invitation to participate. They work concurrently, adding comments and marking items “Approved” or “Rejected.” As moderator, you can track participant progress and respond to comments.
Incorporate changes — As moderator, you edit and incorporate feedback from the participants. You are then prompted to publish a new revision of the review.
Close the review — Reviews close when the review deadline is reached or when the moderator closes the review manually. You can close the review for feedback, finalize the approval review, or mark the review as finalized.
Reviews can always be reopened to publish new revisions and review what has changed.
Quick tips
Use feedback collected from reviews to determine the status (such as "Approved") for your requirements.
Keep reviews to a manageable size for participants by using filters or smaller folders of requirements.
Provide guidance to your reviewers about the type of feedback you need.
Create a review
You can create a review for any group of items in a project. And you can start a review from several places in the Jama Connect interface.
Regardless of where you begin, the process is the same through an easy-to-follow wizard.
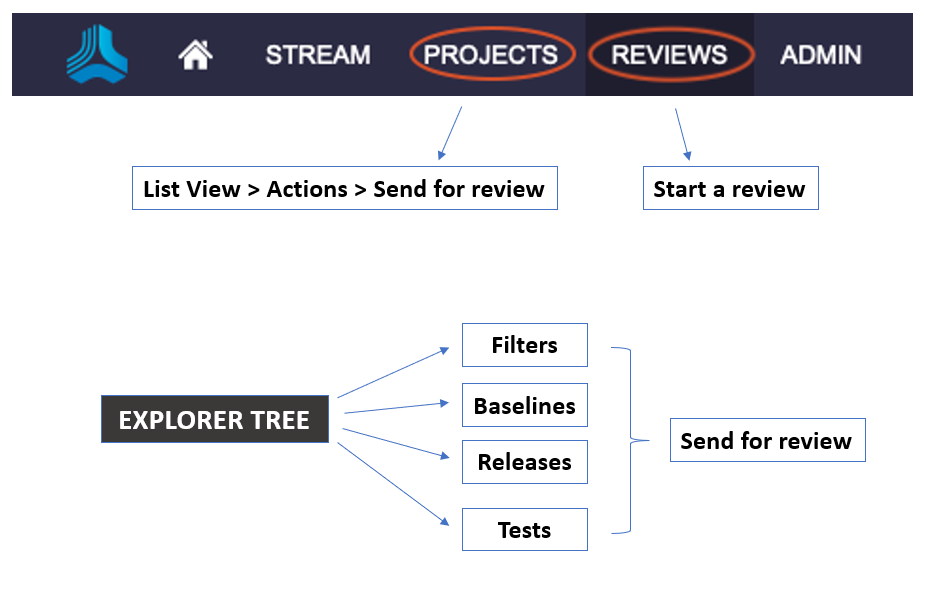
Select REVIEWS, then select Start a review.

The wizard opens to the Definition page.
Follow the prompts in the wizard to define your review. The pages of the review are:

Select Initiate review.
Learn more about reviews
For details about how to create and use reviews, explore these topics in the User Guide: