Exploring the Jama Connect workspace
The Jama Connect workspace is where you set up and manage your projects, create test plans, communicate with your team, track relationships, and more.
You can also view these short videos to learn the Jama Connect basics: how to navigate the system, add and edit information, build in traceability, send information for review, and collaborate with your project team.
The workspace is divided into five panes that you can expand, collapse, and resize.
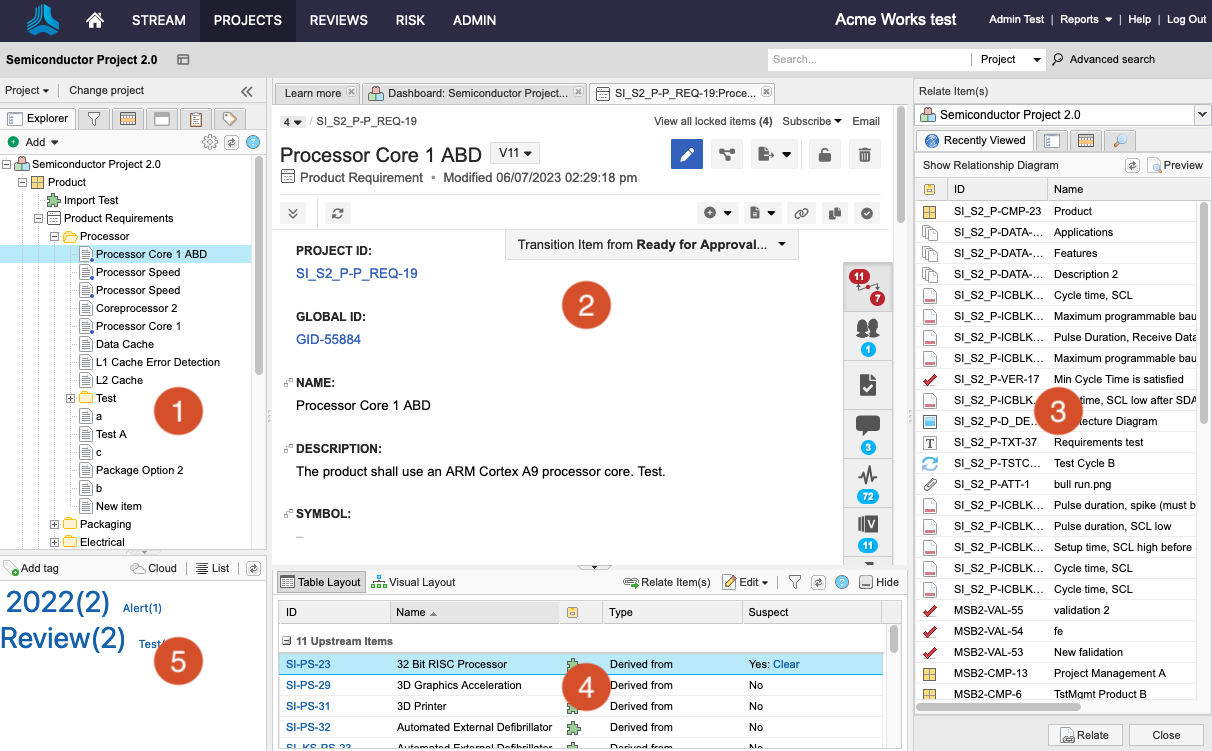
Explore and manage projects — Select the tabs at the top of the left panel to expand these views: Explorer, Filters, Releases, Baselines, and Test Plans.
View item details — View the details for specific items. Content from Components, Sets, Folders, Filters, and individual items are displayed in this pane.
Create trace relationships — Add relationships between items for traceability or add items to a change request. Open this section from the Relationships tab and close it when it's not needed.
Manage item information — Manage information associated with comments, relationships, attachments, versions, and activities.
Use keywords to navigate the workspace — Navigate to items grouped by keywords.
Jama Connect is highly configurable, so you can customize the workflow to work best for you. For example, focus on creating requirements from the Explorer Tree, view details about a test case, or explore relationships. Depending on the task or goal, you might interact with one area or all areas of the workspace.
Navigation
These links can help you find your way around Jama Connect:
Views
You can choose how you view your selected items in the center panel. Each view is suited to a different type of work.
Single Item View — Displays the information about one item in the center panel.
List View — Shows data from multiple items in a table with a different field in each column so you can sort, select, and compare items at a glance.
Reading View — Shows both text and images for a group of items so you can read through selected items like a document.
Document View — Provides a streamlined authoring and editing experience. Like other authoring tools, you can create, edit, and read items all in one view — no need to switch views for each function.
Trace View — Shows related upstream and downstream items, missing relationships, and item details in context of their relationship.
Compare View — Shows side-by-side content so you can compare differences between item versions.