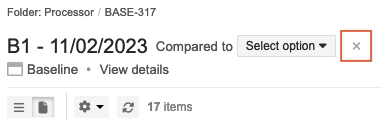Compare baselines
When a baseline has more than one version, you can compare two versions in baseline Document View using the baseline in-app Compare option.
Important considerations
Document View must be enabled. If the setting has been disabled, the organization admin can enable it from ADMIN > Details.
The Compare option for baselines is available only when you have multiple baselines of a source and you are viewing an older baseline.
When comparing baselines, the categories table isn’t available.
Baselines that were created before Jama Connect 9.6 now display an icon to indicate that the new fields aren't available. This icon appears in List View, Document View, in-app comparison summary, and the Preview panel.

To compare baselines:
Select the Baselines tab in the Explorer Tree, then select the baseline with the version you want to compare.
Select Document View, then select Compare.
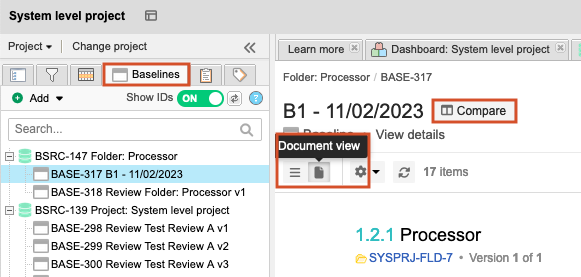
From the drop-down menu, select the version to compare with the baseline you are viewing.
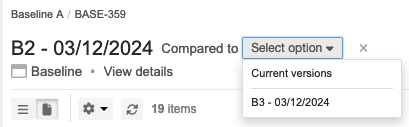
The information bar for baseline in-app comparison displays the total number of item changes (updates to relationships aren't included in the total count).
Changes are displayed inline by color and formatting:
Green + solid underline = Added text/item
Red + dashed underline = Removed text/item
Red + solid strikethrough = Deleted text/item
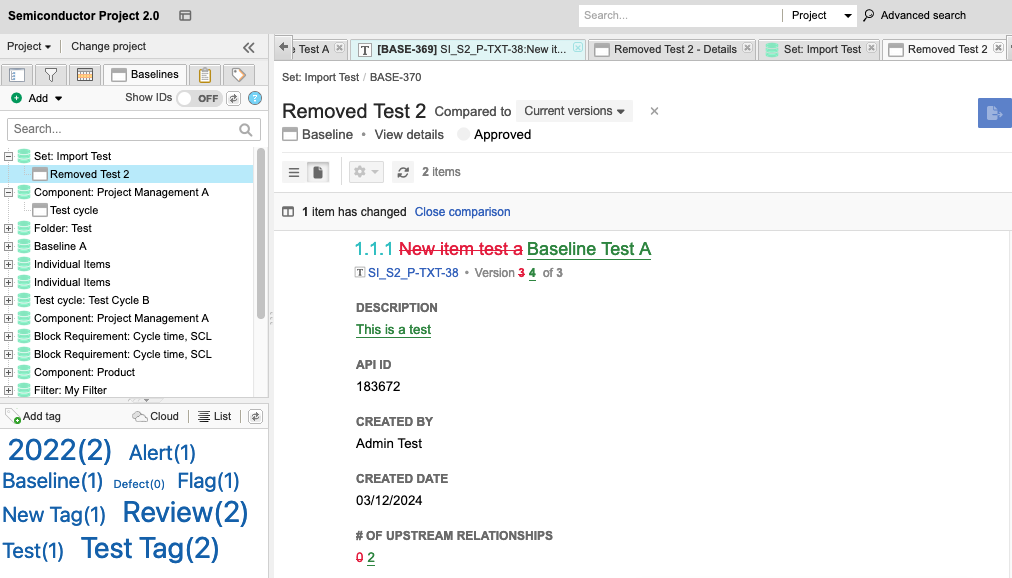
To compare relationships between two versions of a baseline, select Show related items.
Changes are displayed inline by color and formatting:
Green + solid underline = Added text/item
Red + dashed underline = Removed text/item
Red + solid strikethrough = Deleted text/item
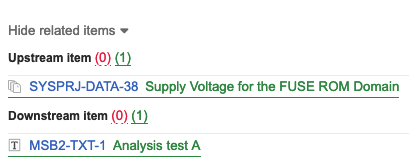
Select X to return to baselines Document View.