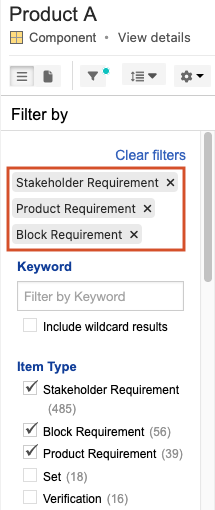Filter items for targeted results
An easy way to refine your search results is to use a filter. Filtering also allows keyword search.
You can also filter by "item type" if your results included multiple types, or "project" if results are across multiple projects. Coverage might need a “where applicable” because it does not always appear.
See Advanced filters to save or reuse a filter.
For best search results and quality performance, make your filters as specific as possible to return only the results you need. If you run a filter against all your Jama Connect projects, the results you get might be too broad to be helpful and performance can be affected by such a large data set.
To filter items for targeted results:
In Projects > Project, select the project with the items you want to filter.
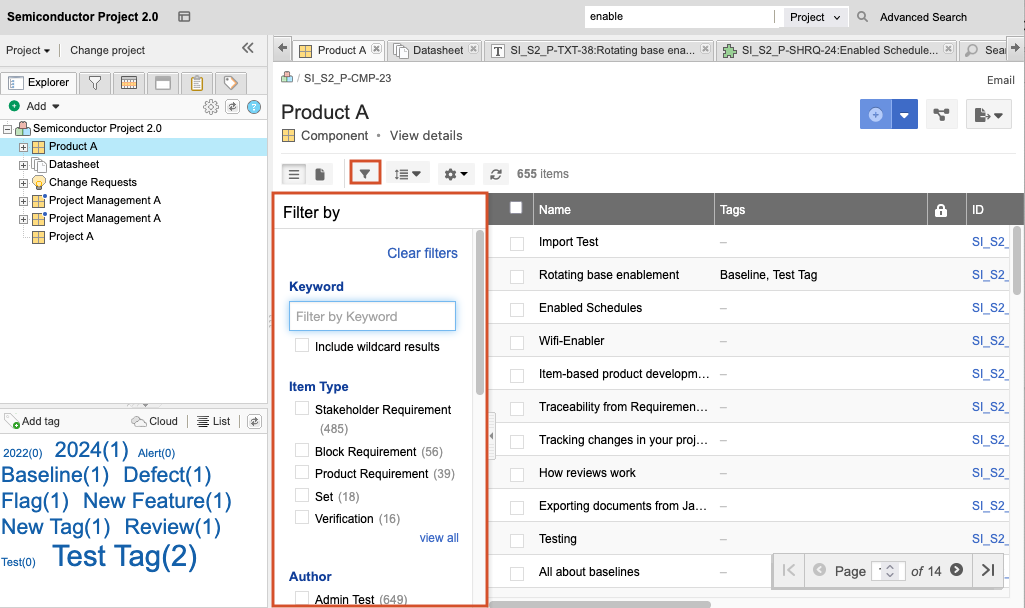
Select the Filter items icon to open the Filter by panel.
Define how you want to filter your results. Filters are cumulative and are displayed at the top of the screen.
Keyword — Enter a term in the Keyword field. For more information, see the "Ways you can search" table in Full text search.
Include wildcard result — Further refine your keyword search with wildcards.
Item Type — Filter by specific item type. For example, System Requirement, Set, Folder, or more.
Author — The person who created or last modified the item.
Direct Coverage — Parameters for upstream, downstream, missing, and suspect relationships.
Last Modified — Time stamp of when the item was last modified.
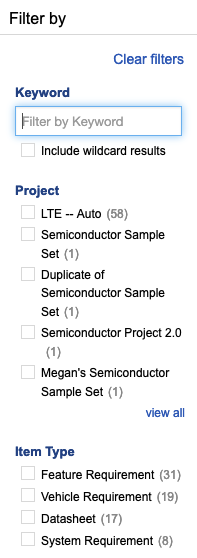
The search results appear in List View.
Select the Filter items icon again to close the panel.
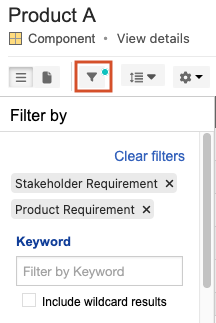
All filters that were applied to the item are visible at the top of the page.