Importing items from a Word file
You can add items to Jama Connect from a Word file. You might, for example, have a Word document with various types of requirements (customer, system, or software requirements) or with test cases.
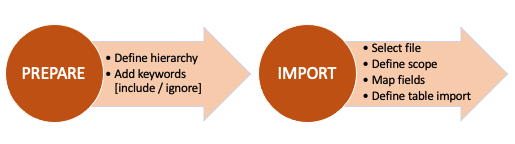
Tip
If you are familiar with how to prepare a Word file for import, go to Import a Word file.
When using a Word document to import items into Jama Connect, you can use these features to control how things are imported.
Headings and styles — From the document’s Styles list, you can use default heading styles to determine hierarchy (nesting) of imported items in Jama Connect.Headings are always imported as items, not as folders. However, the hierarchy can be converted to folders once imported to Jama Connect. Apply the Normal style to item descriptions.
Tables — Tables in a Word document can be imported directly into Jama Connect rich text fields as tables. Word tables can also be used to create discrete items in Jama Connect. If a table has a first row header and one row per requirement, the content is read as one item per row. If a table has two columns where the first column contains headings (for example, “Requirement Text”) and the second column contains data (for example, “The system shall…”), the content is read as individual items for each table that conforms to a repeated structure.
Import/Ignore Sections — Use designated keywords in your Word document to define which sections to import and which to ignore. This is useful for large documents when not all content is relevant to import.
Field mapping — Define how Word elements map to Jama Connect item fields. This process varies slightly, depending on whether you use headers or tables to identify items.
Note
Many Word styles are imported, but not all are converted exactly. The import wizard can’t import a table of contents. Images are included as part of the import. OLE components, such as embedded Visio diagrams, are imported as PNG images.