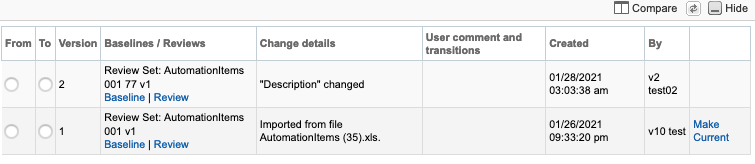Convert items using drag and drop
When you need to change the item type for all items in a set, use the drag and drop method.
Important considerations
Before converting items, read about how conversions work in Jama Connect.
When you drag and drop a text item into a folder of your required type, the text item is moved to that location, but it isn’t converted.
You can’t use bulk conversion for text items. You must convert them one at a time.
When converting an item to a folder, select Recursively convert all items with Children to Folders in the Review Item Conversion window. Parent items at every level beneath the item being converted are converted to a folder.
To convert an item or set to another item type with drag and drop:
From List View or the Explorer Tree, select the items and drag them into the set where you want to move them.
Review the information in the Review Item Conversion window.
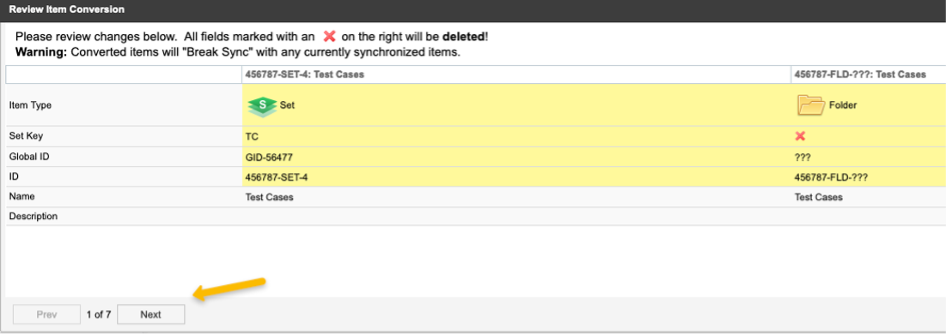
Select Next to view each page of the Review Item Conversion window.
If converting an item to a folder, select Recursively convert all items with Children to Folders. Parent items at every level beneath the item being converted are converted to a folder.
Note
This option appears only when you select a folder to be converted.
Select Convert.
If the item can belong in its current location (such as a text item), it remains there. However, sets can't contain mixed item types, so the item might need to be moved.
If prompted to move an item, select the new location for that item, then choose Select and Close.
The changes are visible when you select Versions in the side toolbar of Single Item View, then open the item's version tab.