Reuse an item
You can reuse individual or multiple items or containers of items such as components, sets, and folders. Items can be reused in the same project or in a different project.
Tip
To quickly make a copy of an item in the same project, use the Duplicate items option.
To reuse an item:
Select items for reuse with one of these methods:
Explorer Tree — Select the item or container that you want to reuse, then select Reuse items in the context menu.
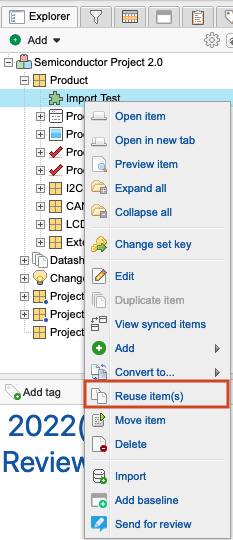
List View — Select the items you want to reuse, then select Reuse.
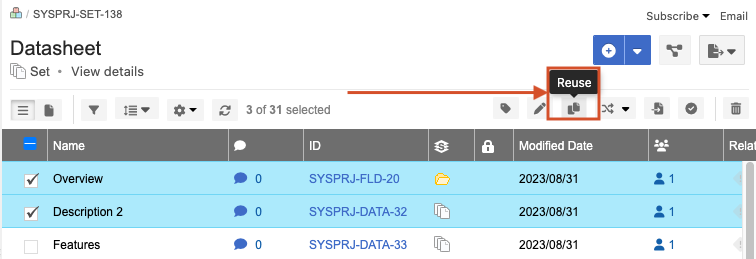
Document View — Select the items you want to reuse, then select Reuse.
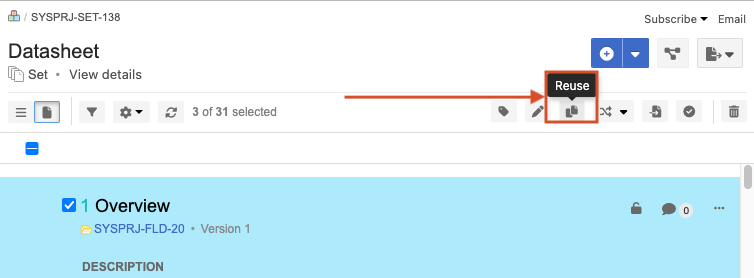
In the Reuse Items window, select the source items you need.
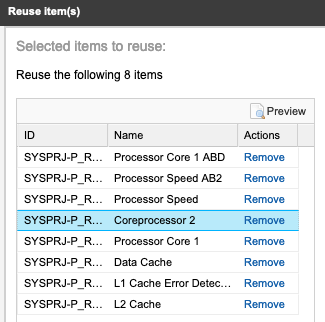
On the Basic tab, select the options you want.
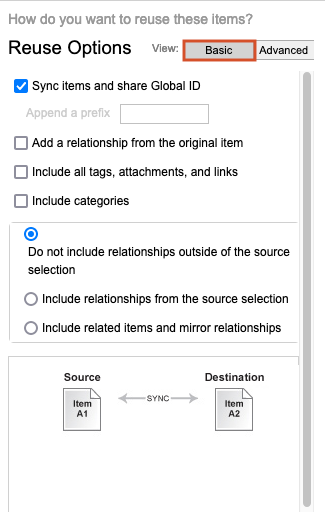
Sync items and share Global ID — Gives the source item and the destination item the same global ID. With the same global ID, changes to one item flag the relationship between them as out of sync.
Append a prefix — If items are being reused but not synchronized, you can append a prefix to the new item to differentiate between two copies of the same items. Enter the prefix you want to use in the field.
Add a relationship from the original item —Creates a relationship between the original item and the new item.
Include all tags, attachments, and links — Duplicates all tags, attached files, and URL links associated with the items. If an existing item is overwritten and this option is selected, all tags, attachments, and links are updated to match (removes any tags, attachments, or links that existed in the destination but not in the source item). If this option isn't selected and you overwrite an existing item, any tags, attachments, and links are cleared in the destination item.
Include categories — Includes categories with the reused items in the destination project. The category isn’t reused if it's deleted from the destination project, or the organization admin reorders or removes the category path.
Do not include relationships outside of the source selection — Copies only the source item. Relationships within the source item aren't copied. For example, if the source item has a component that contains Features, Requirements, and Test Cases, relationships between those selected items are copied when the component is reused.
However, those relationships aren't copied if any source items have relationships to items outside the source component, such as a relationship between a requirement in the source component and a use case in another component that is not reused in this action.
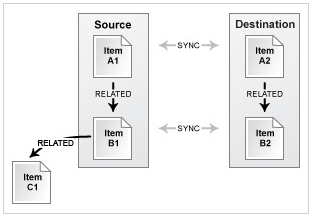
Include relationships from the source selection — Copies the items and relationships contained within the source. For items within the source that have relationships outside the source, the copies of these items have relationship created to those same related items outside the source.
Include related items and mirror relationships — Copies the items and relationships contained within the source. Any items outside the source that are directly related to items within the source are also copied.
Important
If you change the hierarchy of the source component, changes aren't made in the destination component.
Select a target destination for the item.
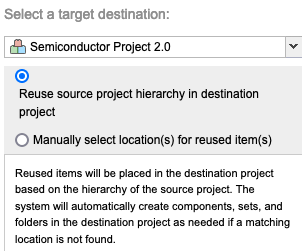
Reuse source project hierarchy in destination project — Reuses the project structure that contains the reused items. For example, if a folder is selected for reuse, the set that contains the folder is also reused.
Manually select location(s) for reused items(s) — Select a specific location to place the reused content. The target location must contain a valid location to house the reused items. For example, if you select this option when reusing a System Requirement, the target location must have a set of System Requirements.
Select Reuse and sync at the bottom of the window. If you reuse something that has already been reused, you are prompted to select Overwrite Items or Skip Items.
In the Reuse Complete window that shows a summary of what was reused, select one:
View Results — Shows a list of all newly reused items.
Reuse again — Reuses the same source items in a different location.
Finished — Closes the window.
The reused items are saved.
Note
Rich text images still reference the original source project and are accessible to users outside of that project.