Export/import via Jama Connect-to-Excel round-trip
With a round trip, you can batch edit multiple items or test cases in Jama Connect, as well as create new items or test steps to be imported.
The round-trip process involves these steps:
Export items via round-trip
Edit worksheet
Import worksheet
Round trip requires you to re-import Excel documents created by Jama Connect using an Excel template. When the system identifies items that originated in Jama Connect, it updates your items according to the conflict rule set at the time of the import.
Excel has a cell character limitation and, during the export, truncates rich text fields that exceed the limit. A truncated rich text field can impact the data that’s imported to Jama Connect using round-trip.
To import or export via Jama Connect-to-Excel round-trip:
Export a folder, filter, or set of items to Excel:
Select Export > View all export options.
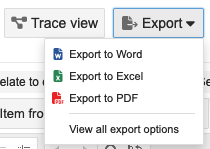
In the window that opens, select Excel Export for Roundtrip from the menu on the left, then select Run.
Note
Excel limits the number of characters that a cell can contain. If a Jama Connect field (rich text field) exceeds the limit, Excel truncates the text when it's exported. As a result, the Jama Connect is updated with the truncated data if imported via round-trip.
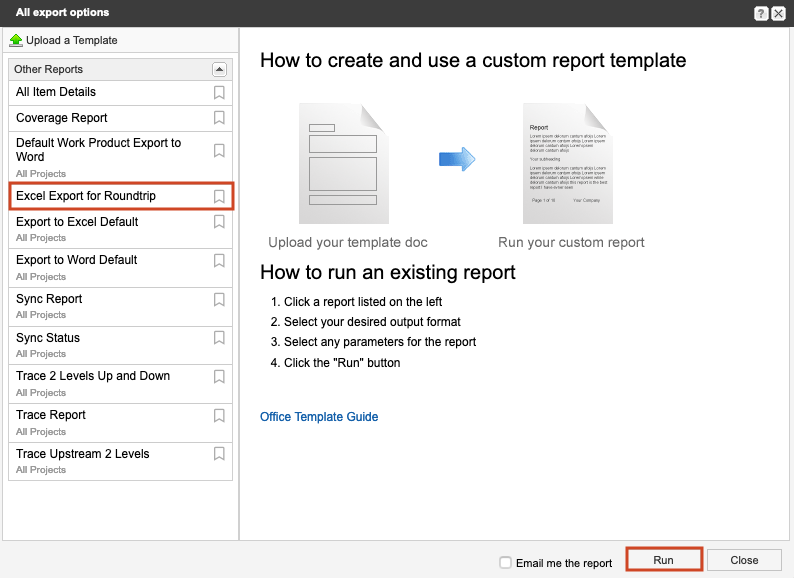
Open the newly downloaded Excel report and save it to a place where it can be edited.
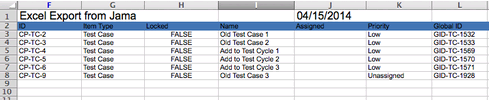
Columns A–E are hidden. They contain fields that Jama Connect requires to update existing items.
Edit the exported Excel document with required changes, then save it.
Edit the fields you need to update. In this example, the names of three test cases are changed.

If a field is based on a pick list in Jama Connect (for example, Priority), the pick list values are exported as well. This ensures that valid data is entered before re-importing to Jama Connect.
As needed, create new items or test steps that you want added to Jama Connect. After import, the added items appear at the bottom of the set or folder where you import to.
You can add only one item type for the selected set or folder.
Leave the ID and Global ID fields blank. These values are assigned to new items during import.
Leave Assigned field blank.
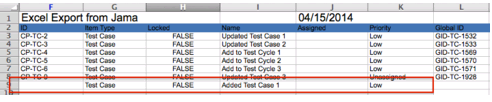
Import the edited Excel file. The process is the same as for the one-way import except for the Choose Field Mappings for Import page:
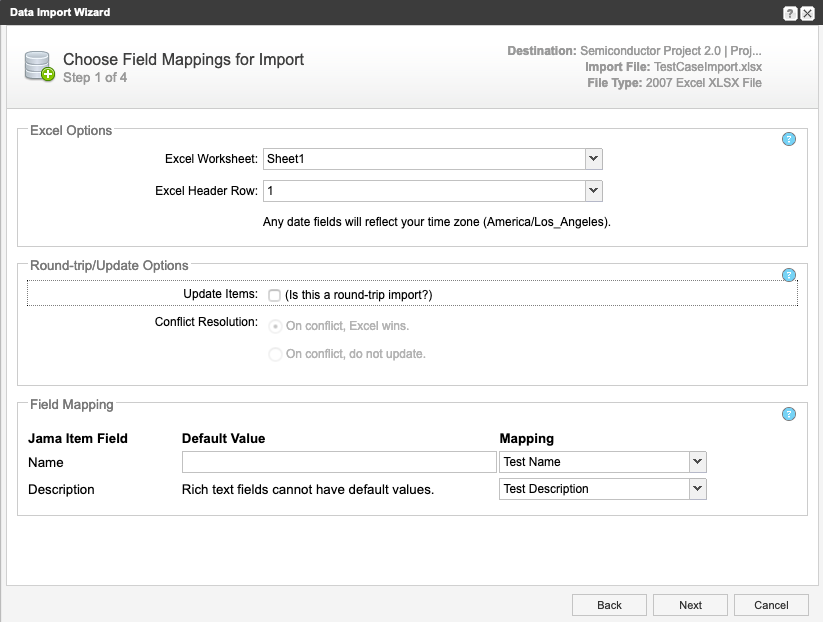
Excel Options — If your file has more than one worksheet, select the one you want to import.
Select the number of the row in your worksheet that contains the headers. By default, the Excel for Roundtrip export uses row 2 as the header row.
If a header row doesn't exist, select row 0, which populates the Mapping section with the Excel default column names.
Round trip/Update Options — Select the checkbox for Update Items to update Jama Connect items that were modified in the round-trip Excel worksheet.
Select an option for Conflict Resolution: Excel wins or Do Not Update. Conflicts might occur when a field in Jama Connect has changed values since the round-trip export was generated.
Field Mapping — Select the appropriate column from the worksheet for each field in Jama Connect where you want to import data. Select a mapping for Name and any required fields, as determined by the Admin configuration for the item type. Fields not required for the import don’t need to be mapped.
The items you exported and edited are re-imported to Jama Connect.