Toolbar
The toolbar is located in the center details panel of the workspace. The tools allow you ways to control and view your content.
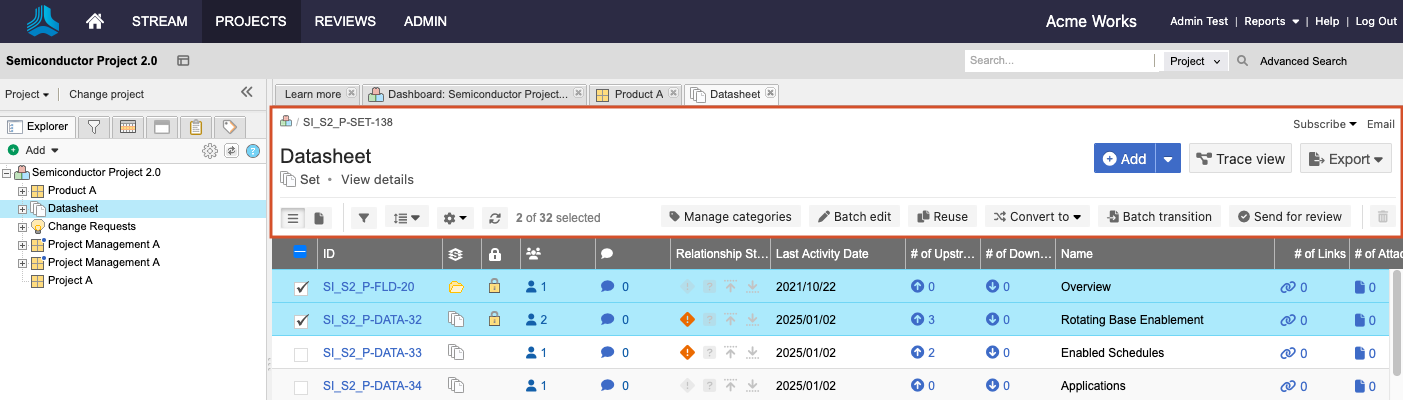
Toolbar options vary slightly depending on your location in the application.
Select this... | To... |
|---|---|
 | See the details of a component, set, folder, or a project overview. |
List View  | Show data from multiple items in a table with a different field in each column. You can sort, select, and compare items at a glance. See List View. |
Document View  | Create, edit, and read items all in one view — no need to switch views for each function. See Document View. |
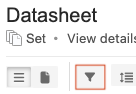 | Open the filter panel and filter the items you want to see. You can limit the results by content, author, keyword, date, or coverage. |
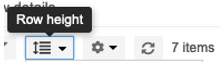 | In List View, manually adjust the height of the rows. Selecting Extended formats rows to wrap text. |
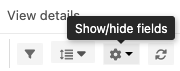 | Configure which fields appear for each item in Reading View, List View, or Trace View. See Configure fields. |
Refresh  | Refresh the list of results and recent changes from other users. |
 | Add items, folders, sets, and components. |
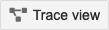 | Show related upstream and downstream items, missing relationships, and item details in context of their relationship. See Trace View. |
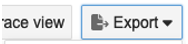 | Export your data to Word, Excel, PDF, or use an Office Template. |
 | Update picklist fields and tags for multiple items at a time. |
 | Reuse when your projects contain items that are the same or similar. |
 | Change an existing item from one type to another. |
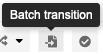 | Select multiple items of the same item type and transition them to a different workflow status. |
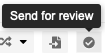 | Send specific items for review (maximum number of items is 500). |
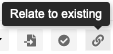 | Relate two existing items of the same item type. |