Trace View
Trace View shows related upstream and downstream items. It also shows item details in context of their relationship and any missing coverage (downstream relationship).
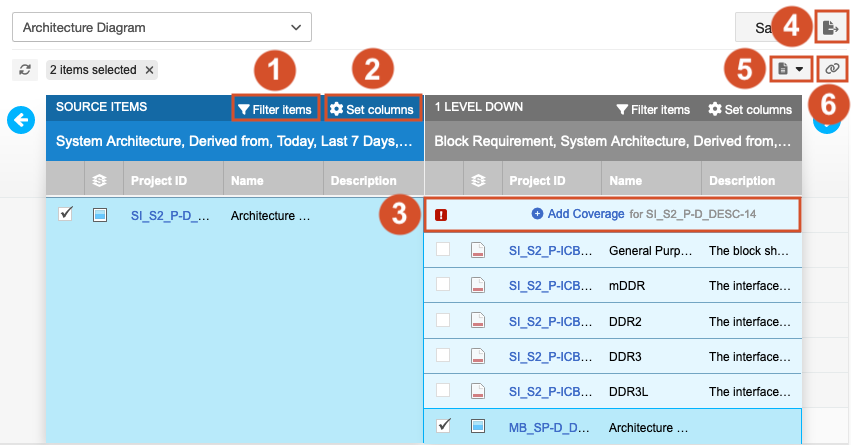
Find any gaps in coverage.
The red exclamation mark (!) indicates a missing relationship based on the relationship rule. For example, if your item types are System Requirements and Verifications, and your relationship rule requires System Requirements to have a Verification item downstream, the Trace View displays a red exclamation mark when a System Requirement is missing the downstream item.
Add related items directly from this view with the Add menu option in the toolbar.
Establish relationships between existing items.
You can also display fields for various item types. For example, you can display the Test Case Status for verification and verification testing. If a test case item is visible in Trace View, you can navigate downstream to see any test runs generated from the test cases.
Understanding the Trace View interface
In the Source section, Trace View displays the items that were visible in List View, Reading View, or Single Item View from the time the Trace View was initiated.
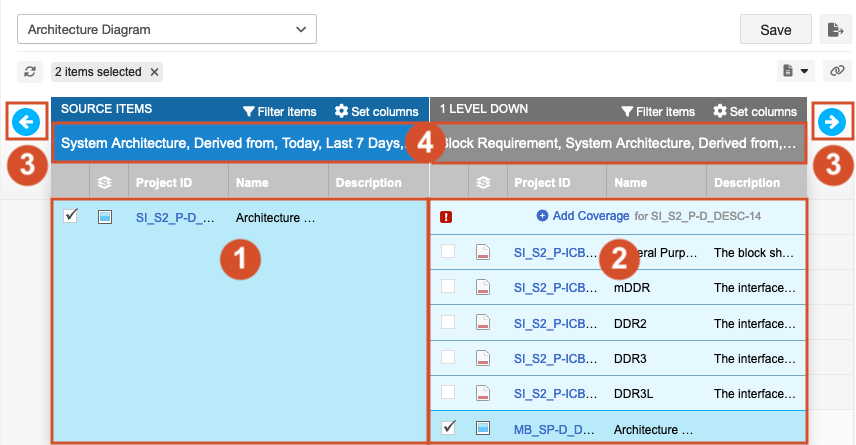
The source
Direct downstream items
Blue arrows = Travel upstream (left arrow) or downstream (right arrow)
Top of each level column = Number of item types on the entire level
Note
The item count is a unique count. If the same item is downstream of multiple items in the source column, it appears multiple times in the "1 level down" column, but it's counted only once.