Add and edit test steps
For complex test cases, you can add tests steps as needed, as well as edit existing steps.
Important considerations
When you use a carriage return in test case steps, the displayed text is wrapped. Enable Rich Text Editor for line breaks to be displayed in steps.
Test steps are plain text by default. Once an organization admin enables rich text in test steps, you can edit these steps with rich text. To do so, select the pencil icon or the Steps field. Selecting Edit in the toolbar allows only plain text or html edits.
Tip
To add and edit test steps using your key commands, see Keyboard shortcuts.
To add and edit test steps:
View details of the test case where you want to add steps.
Select Edit in the toolbar (for plan text or html edits only), select the pencil icon next to the field (for rich text), or select the field to make it editable, then in the Steps field, select Add Step.
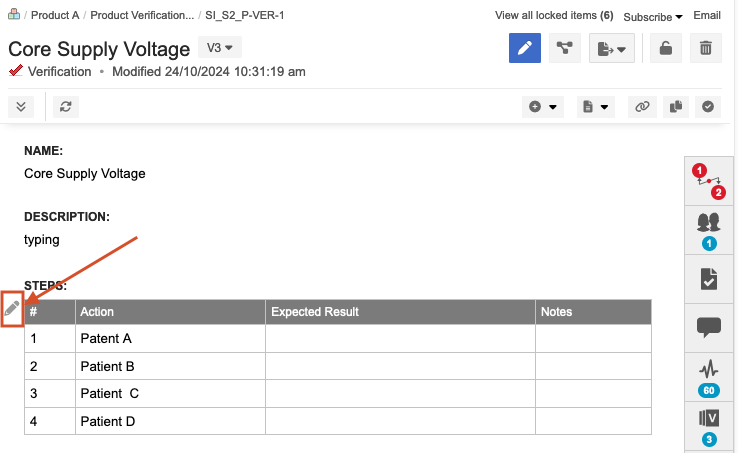
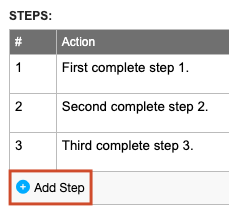
Enter text in these fields as needed: Action, Expected Result, and Notes. Use the rich text editor to format text or to add images in the steps.
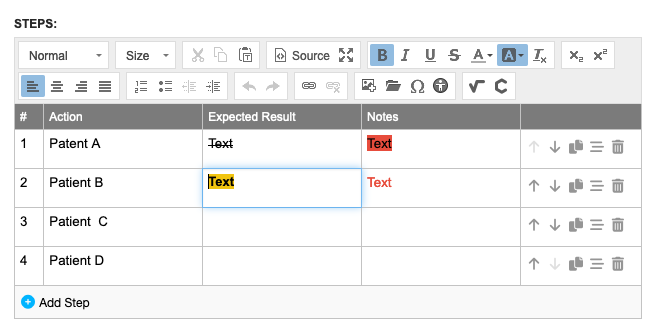
Use the action buttons in the far right column to reorder, duplicate, insert, or delete a step. If you need to use the same step multiple times in a test case, highlight the entire step, then copy and paste as needed.
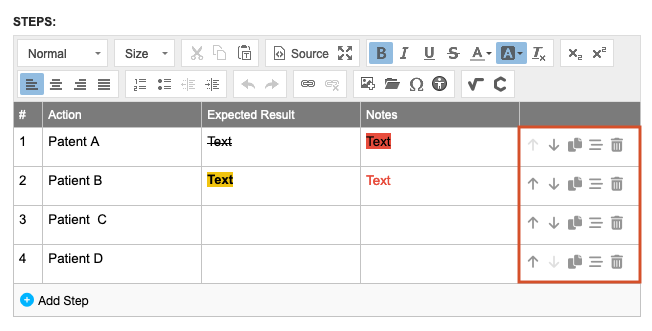
Select Save.
The test case is saved with with the edited test steps.