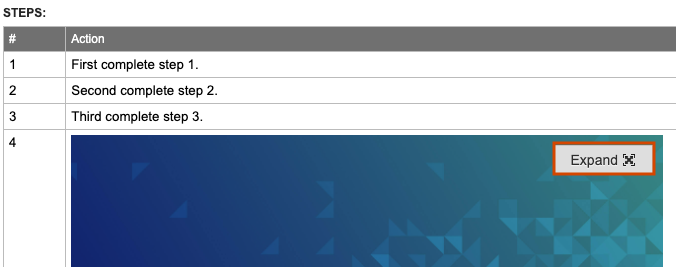Add images to test steps
To provide more detail in a test step, you can add an image.
Test steps are plain text by default. An organization admin can enable rich text for basic formatting and embedded images.
Important
You must save a new test case before you can add an image to the test step field.
To add an image to a test step:
Select Edit in the toolbar (for plain text or html edits only), select the pencil icon next to the field (for rich text or html edits), or select the field to make it editable.
Place your cursor in the cell where you want to add the image, then select the Add image or File icon and select the image from your browser or server.
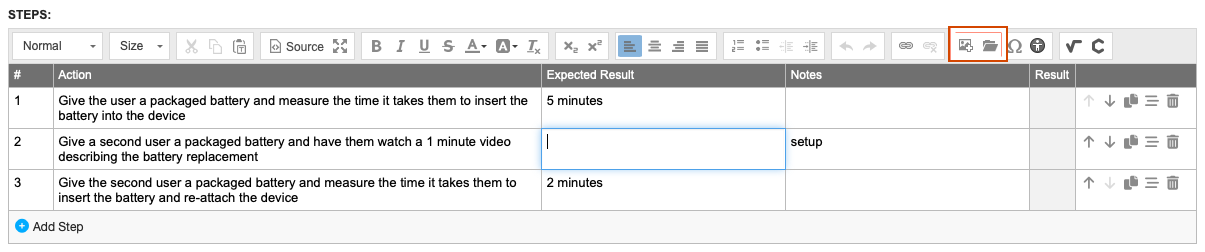
Large images are resized automatically to fit the width of the cell. When you save the test case, select Expand to view the image in full size.