Compare synchronized items
You can compare synchronized items to see what has changed.
To compare synced items:
Open the Sync Items window: In the Explorer Tree, select the item, component, or set you want to sync, then select View synced items.
The selected item or component is displayed with a sync status that lets you know whether that item is in sync or out of sync.
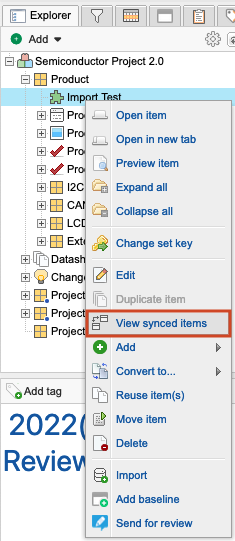
If the item is out of sync, select it to open a Detailed Comparison View of those differences.
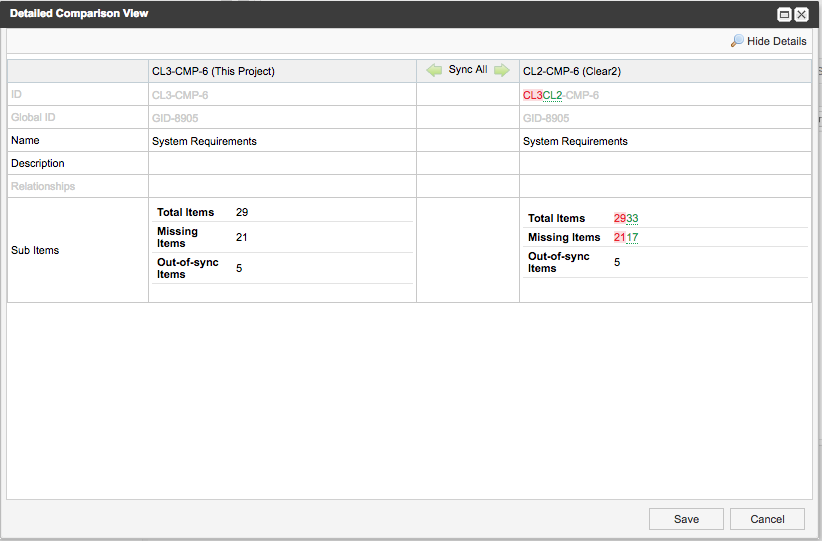
To view the differences at an item level, select Compare.
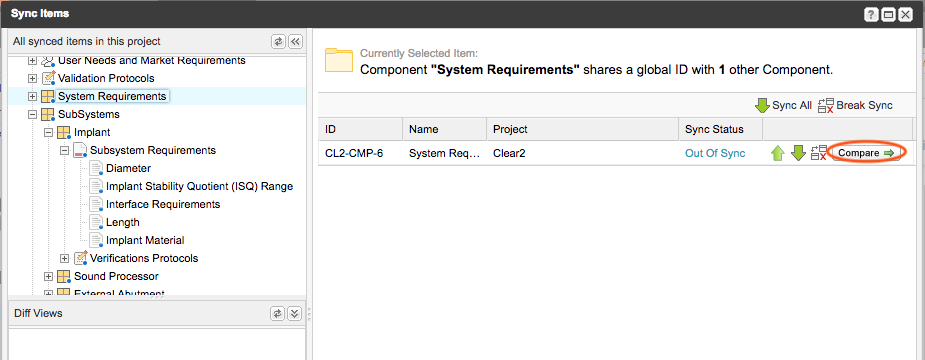
A list of all synchronized items in that component is displayed.
To filter items within a component, use the links at the top. Use your mouse to scroll left or right so you can compare fields.
Select Configure View to configure which fields are displayed. Yellow highlights indicate synchronized items with content that doesn't match.
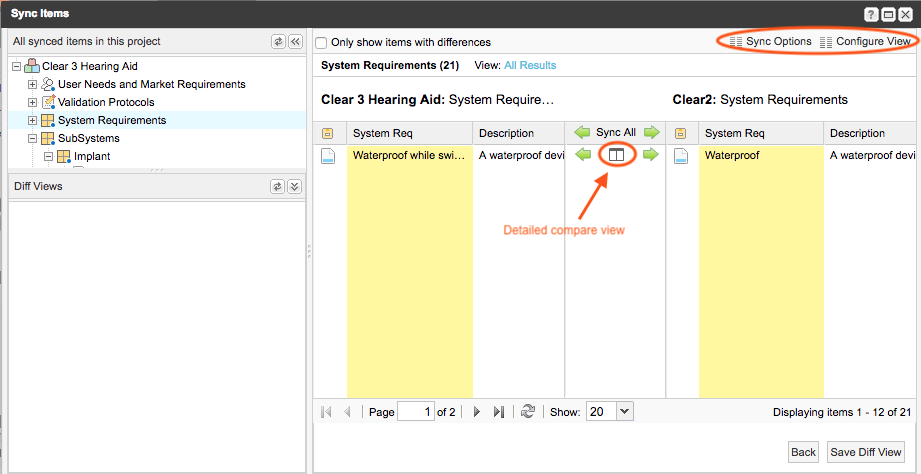
Note
If an organization admin didn't enable a field to be synced, it's never highlighted in yellow, and it can't be synced.
(Optional) Select Save Diff View.
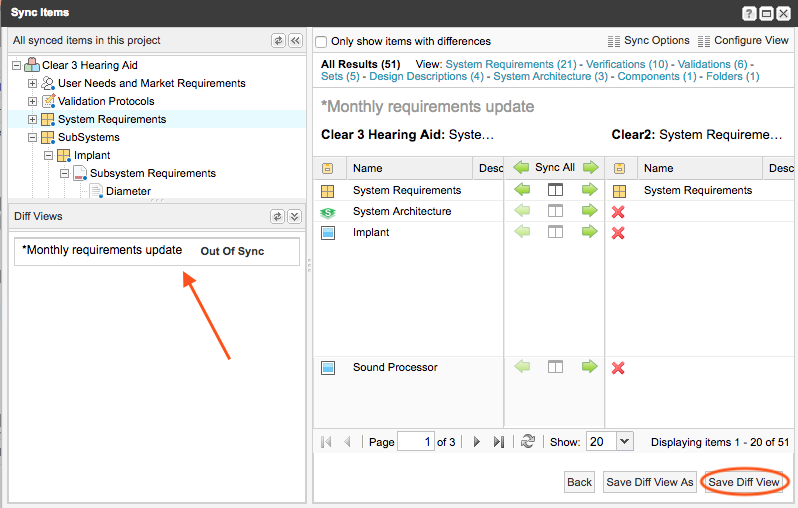
For more information that helps determine whether to sync something, select Detailed compare view for the items you want to compare.
The Detailed Compare View window lists changes, with old text red and highlighted and new text green and underlined.
To synchronize the data, select the green arrow or the pencil icon to manually edit the content of the fields.
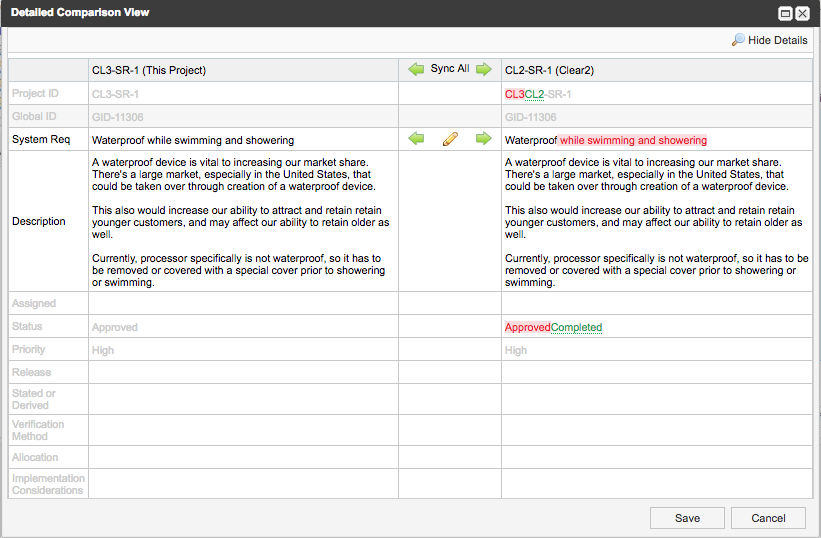
Select Save when you're done.
Your changes are saved and the Detailed Comparison View window closes.